Brightly Community - Support Cases and Discussions
Prerequisites: In order to access the Brightly Community case portal, users must have authorized Brightly Community accounts. Client Administrators without an authorized account can request access by contacting assetic.support@brightlysoftware.com.
The Brightly Community site allows authorized users to view their historical support cases and participate in discussions.
Support Cases
In order to view Support cases in the Community, you must be logged in.
Once logged in, select the More option on the header menu to select Cases.

Once there you will see a list view of Cases:
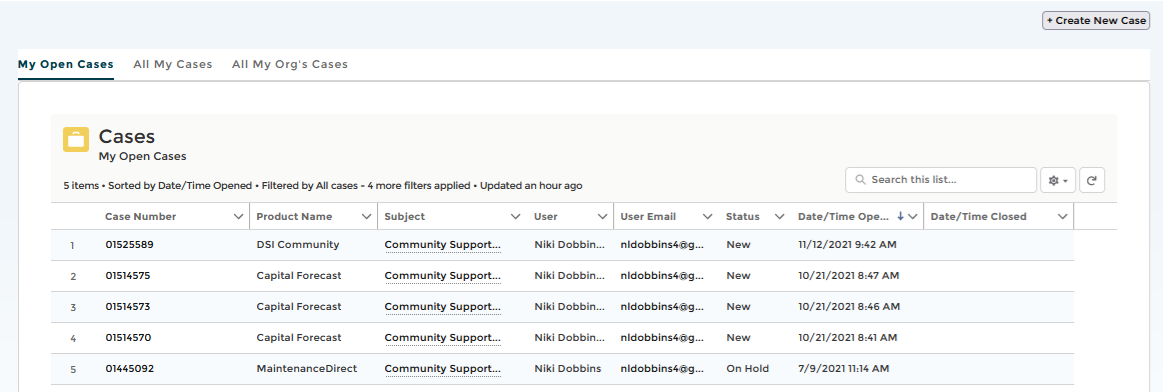
My Open Cases will show all cases you have submitted that are not in the Status of Closed.
All My Cases will show all cases you have submitted regardless of the Status.
All My Org's Cases will show all cases that anyone in your organization has submitted.
You can sort the order of the cases by clicking on the column headers.
You can click on the Case Number or Subject if you would like to view more details about the case, such as Case Comments, Attachments, and Knowledge Base articles related to your case.
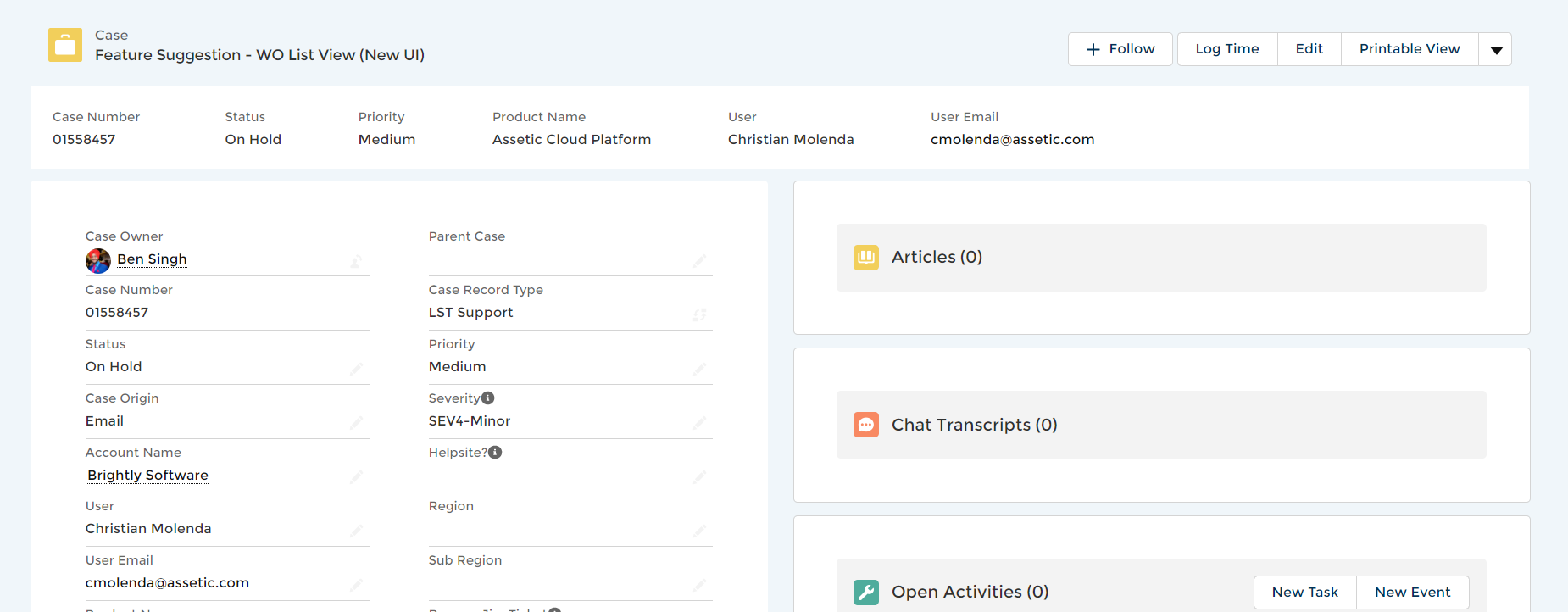
If you would like to request an update on the case, you can reply to the email communication that you received when submitting the initial request or you can use the Case Comments section.
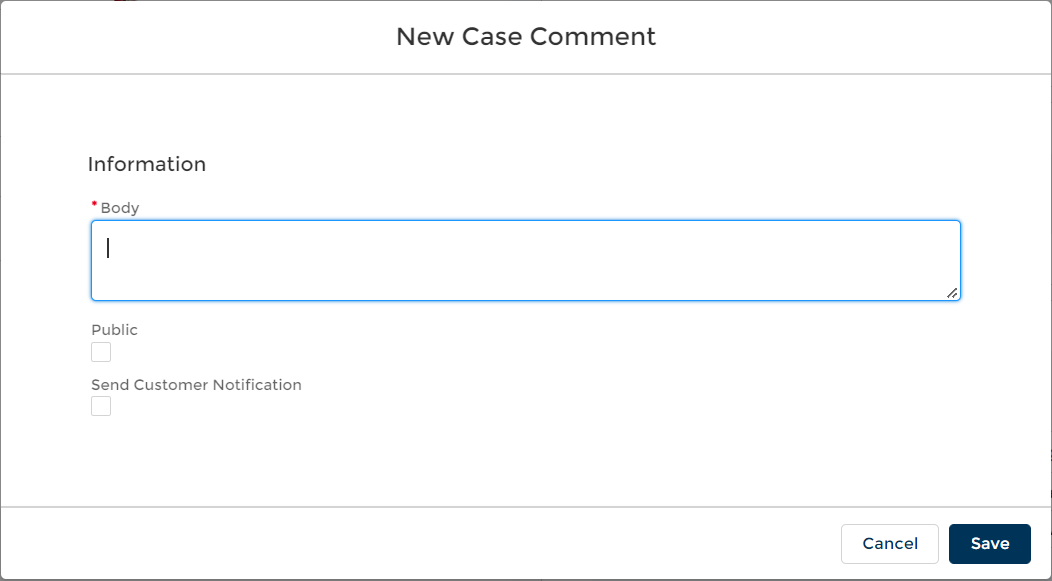
Discussions
In order to post or comment on a Discussion, you must be logged into the Brightly Community.
There are two ways to post a Discussion.
Option 1:
-
Select 'Knowledge Articles' from the header menu
-
Select the 'Knowledge Product' tile for the Topic you want to post on
-
Select the 'Start a Discussion' button
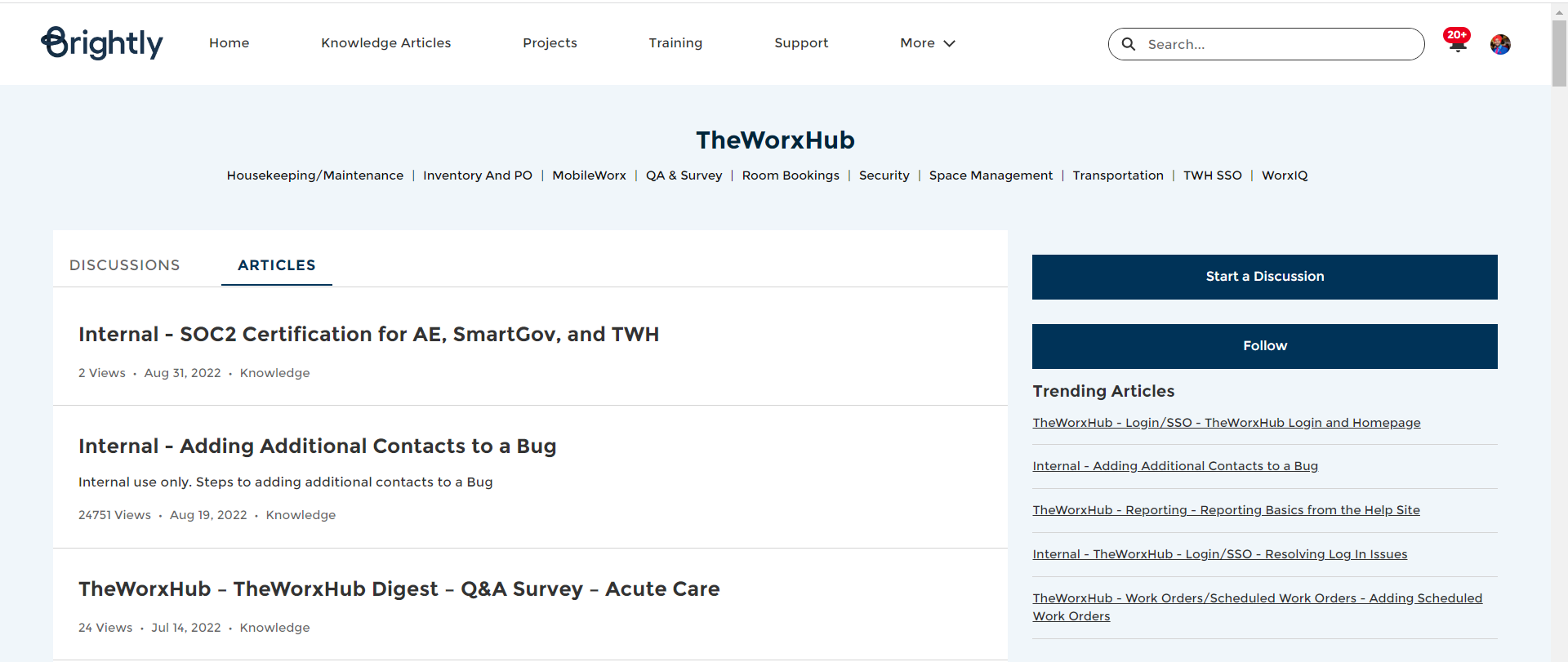
Option 2:
-
Select 'More' from the header menu
-
Select 'Discussion'

-
Click Start a Discussion
-
Now you can create and post your Discussion:
From the drop-down menu, select what Product or Topic you want to post your Discussion on.
Ask your question or share your Discussion topic. (255 character limit)
The Details section allows you to put in additional information that can help others understand what you are asking.
Be sure to tag the Discussion with a Topic (free text). This functions as a keyword and makes the Discussion more searchable.
Click on 'Ask' to post.
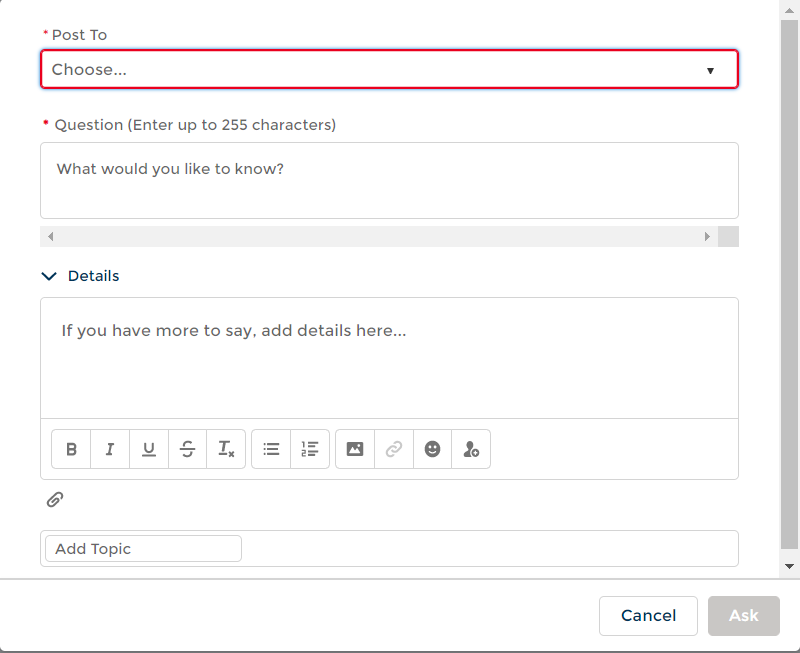
Answering or Responding to a Discussion
Access the Discussions section and find the Discussion you want to comment on.
Click the Answer icon and respond. Click 'Answer' to post:
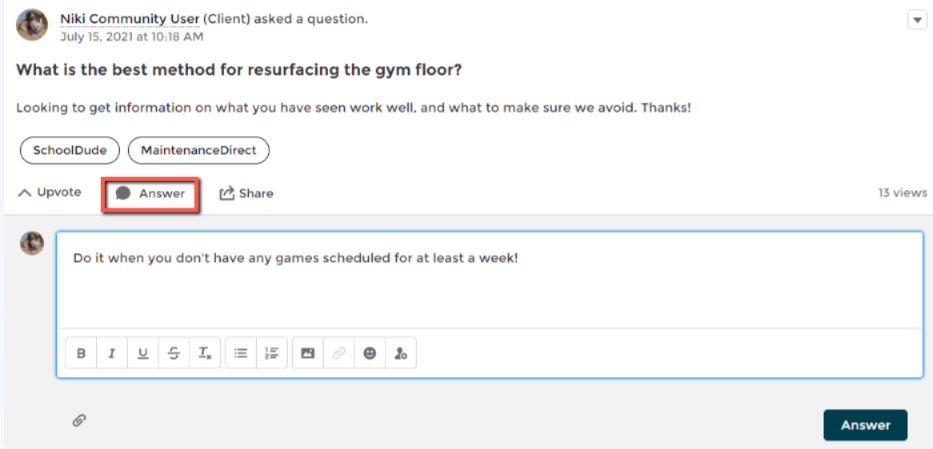
To Up-vote a Discussion (Thumbs up/Like)
Access the Discussions section.
Click on Up-vote on the Discussion or Answers you like:
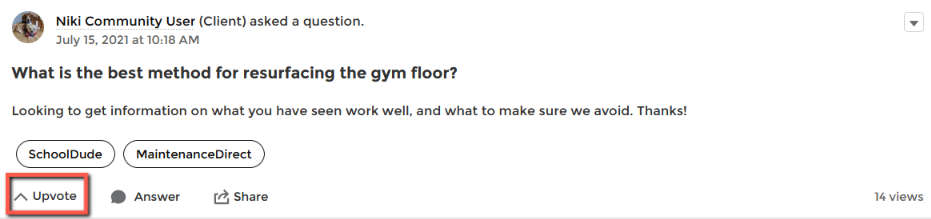
How to Edit/Flag/Delete/Downvote a Discussion:
Find the Discussion post you want to perform the action on.
Use the arrow to select the option you want to use:
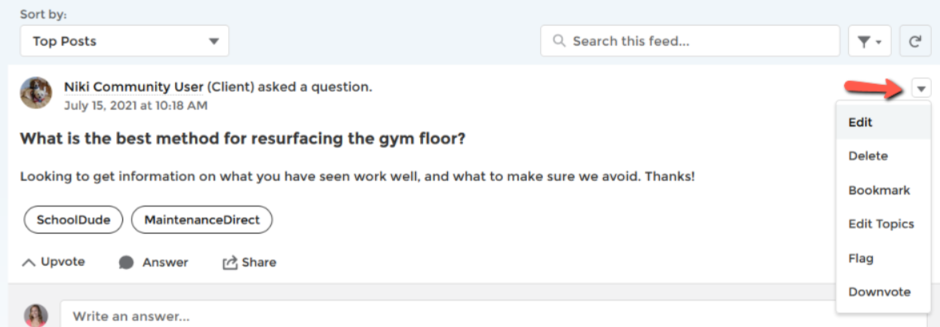
Edit will allow you to edit the Question and Details of the Discussion if you are the one who posted it.
Edit Topics will allow you to edit or add Topics to the Discussion if you are the one who posted it.
Flag will allow you to mark the post as not appropriate or spam. You can also leave a note to the moderator for why you are flagging this post.
Delete will delete the post if you are the one who posted it.
Downvote will allow you to downvote the post. If you had previously up-voted the post, this will also remove that and return it to neutral.
